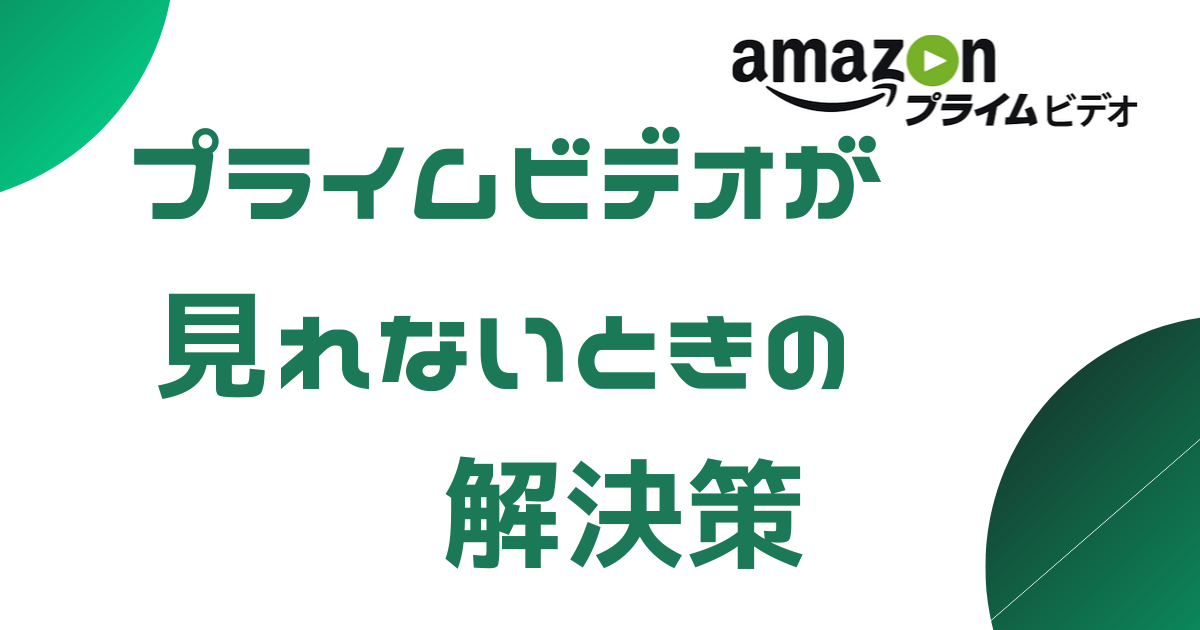Amazonプライムビデオ大好きなhisaoです!
好きなんです。『孤独のグルメ』!!
いよいよシーズン8がTVで始まりますね!私はAmazonプライムビデオでシーズン6の途中までしか見れてません...
しかしワクワクしながらTVの電源を入れてFireTVで見ようと思ったら・・・
『Amazonプライムビデオが見れない!!!なんで?』って
そんな経験ありますか?
今回は私が経験した「プライムビデオ見れない問題」の解決策を詳しく紹介します。
Amazonプライムビデオが見れなくなった方はこの記事の方法を試してみてください。きっと解決できますよ!
プライムビデオが見れない主な原因
- インターネット接続が問題
- 視聴デバイスやアプリの問題
- FireTV等機械の問題
- プライム会員の状態に問題
主な原因は上の4点だと思われます。パソコン、スマートフォンなどの各デバイスからAmazonプライムビデオが見れない場合の解決策をそれぞれ解説します!
インターネット接続に問題があってAmazonプライムビデオが見れない場合

インターネット接続が正常か確認する
まずは、自分のインターネット環境を確認してみましょう。
何かしらの原因でインターネット回線が不安定になっている場合もあります。
視聴しているPCやスマホのWifi、もしくはLANケーブルを再接続してみましょう。
それでもだめな場合はルーター本体の電源を切り再起動をしてみてください。
スマホの通信制限や、ポケットWifiなどで視聴している場合は通信速度が遅くて視聴できないケースもあります。
プロバイダー料金の支払いが滞っている
プロバイダー料金の支払いが出来ていない場合は、インターネットが止められてインターネットの利用ができなくなります。
それぞれのデバイスがWi-Fiに繋がっていてもプロバイダーの支払いが出来ていない場合はインターネットは使用できません。
VPNやプロキシーサーバーを通して見ることは不可能
AmazonプライムビデオはVPN、プロキシサーバーを利用して見ることはできません。
これらを使用していると『無効な接続タイプ』のエラーが出ます。
スマホ・タブレットの問題でAmazonプライムビデオが見れない

インターネット接続に問題が無さそうな場合は、プライムビデオを見ているデバイス(スマホやタブレット)を再起動、もしくはアプリの再起動をしてみてください。
インターネット環境にも問題なくて、それでも解決しない場合はアプリを一度アンインストールして、もう一度アプリを入れなおしてみましょう。
デバイス側に問題があった場合、これらの方法で解決する事がほとんどです。
Fire TVやFire TV StickでAmazonプライムビデオが見れない
Fire TVやFire TV Stickでプライムビデオをの場合は本体をテレビから抜いて、接続されているケーブルを一度すべて抜きましょう。
この時ルーターとモデムの電源コンセントも抜いて、30秒以上待ってから再度電源を入れて接続をします。
そして、Fire TV本体と抜いたケーブルをすべて接続しAmazonプライムビデオが見れるか確認します。
それでも改善しない場合は、もう一度ログインしなおしてみてください。
それでもだめなら『設定」>「My Fire TV」>「工場出荷時の設定にリセット』から初期化を行ってみましょう。私はこれで直りました。
Fire TV StickのACアダプタを使用せずに電源供給してる場合にAmazonプライムビデオが見れない
私はこれで繋いでます笑
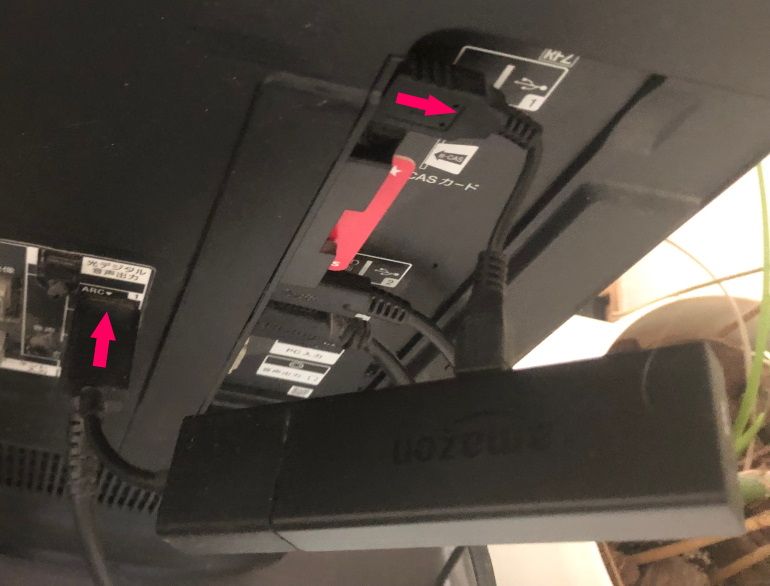
上の→がUSBです。
「Fire TV Stick」を接続するためには、ACアダプタからの電源が必要なんですが、わざわざテレビの横に電源ケーブルのコードを通すのが嫌でTVについてるUSBから電源を供給しています。
テレビのUSBから電源がとれるので、わざわざACアダプタから電気を供給する必要が無いんです。
ただし付属のUSBだと電力不足でみれません。要注意です。
TVとの相性もあるかもしれませんが、現在はこのケーブルで普通に見れています。
PC(パソコン)でAmazonプライムビデオが見れない場合

PC(パソコン)でプライムビデオが視聴できない場合には様々なことが考えられます。
最低限のシステム要件を満たしてない
まず、使用しているPC(パソコン)、ウェブブラウザ、インターネット接続環境などが最低限のシステム要件を満たしている必要があります。
【インターネット接続】
SD(標準画質)で 900 Kbps
HD(高画質)で 3.5Mbps
【コンピューターのオペレーティングシステム(OS)】
Windows 7 以上
Mac OS 10.7 以上
LinuxおよびUNIX OSのChrome(Chrome OS含む)
【ブラウザ】
Chrome 最新版
Firefox 最新版
Internet Explorer (バージョン8以上)およびMicrosoft Edge
Safari 5.0以上
【コンピューターのハードウェア】
Intel Core 2 DUOプロセッサーまたはそれと同等それ以上
ブラウザのキャッシュを削除してみる
各ブラウザには、一度訪れたサイトのデータを自動で保存してページを素早く表示したりするための機能がついています。
しかし、そのデータが溜まりすぎるとPCを圧迫し逆にパフォーマンスの低下につながります。
そこでブラウザのキャッシュを削除してみましょう。
【Internet Explorer】のキャッシュクリア
- 画面右上の歯車アイコンをクリック
- [セーフティ]→[閲覧の履歴の削除]をクリックする。
- [閲覧の履歴の削除]から[インターネット一時ファイルおよびWebサイトのファイル]をチェックして、[削除]ボタンをクリック。
【Chrome】のキャッシュクリア
- 画面右上のChromeの設定 [ ︙ ] をクリック
- [その他のツール] > [閲覧履歴の消去]を選択
- 閲覧履歴の消去パネルから、任意の [期間]を選択
- [キャッシュされた画像とファイル]をチェック
- [閲覧履歴データを消去する]ボタンをクリック。
【FireFox】のキャッシュクリア
- 画面右上の設定(三本線) [Ξ]をクリックしオプションを選択
- [プライバシーとセキュリティ]を選択
- Cookie とサイトデータの項目から[データを消去]をクリック
【Safari】のキャッシュクリア
- メニューから[環境設定]をクリックします。
- 環境設定画面から[詳細]タブをクリックします。
- [メニューバーに“開発”メニューを表示]の項目にチェックを入れます。
- メニューバーに追加された[開発]をクリックし[キャッシュを空にする]をクリック
PC(パソコン)ルーター、モデムの再起動
パソコンの電源を一度落とします。
その後、ルーター、モデムも電源コンセントを抜きます。その後30秒以上時間を置いてから電源を入れてパソコンを再起動しましょう。
プライム会員の登録状況・設定に問題がある場合はAmazonプライムビデオは見れなくなる

プライムビデオの再生に問題がある場合
プライムビデオの再生に関する問題が発生した時に以下のエラーコードが表示されます。
この時の対処法は端末を再起動します。
端末またはブラウザに最新のアップデートが適用されていることを確認します。他のインターネットアクティビティを一時停止します。
プライム会員の支払いが出来ていない
Amazonプライムビデオは、プライム会員でないと視聴できません。
プライム会員は有料となり、月額会員500円、年間会員4,900円になっています。また、Amazonゴールドカード会員は無料でプライム得点がついています。
プライム会員の支払いがうまく出来ていない場合もAmazonプライムビデオは視聴できません。
Prime Videoの支払いおよび注文に関する問題
PIN設定が問題の場合
PINというのは、個人を識別する番号のことです。
Amazonプライムビデオでは、4桁の数字をPINとして使用できます。
PINを設定するとAmazonでビデオの購入時に、必ずPINコードを要求されます。
PIN設定のエラーの場合は、一時的に発生する事が多いため、数分後にPIN設定をすることで再生できます。
国/地域の設定が国外の場合
居住している国が海外になっている場合にもプライムビデオの視聴ができません。
Amazon.co.jp: コンテンツと端末の管理から国と地域を再設定することができます。
海外のAmazonアカウントしか持っていない方は、「Amazon.co.jp」でアカウントを新しく日本のアカウントを作りましょう。
再生ボタンが無くてAmazonプライムビデオが見れない
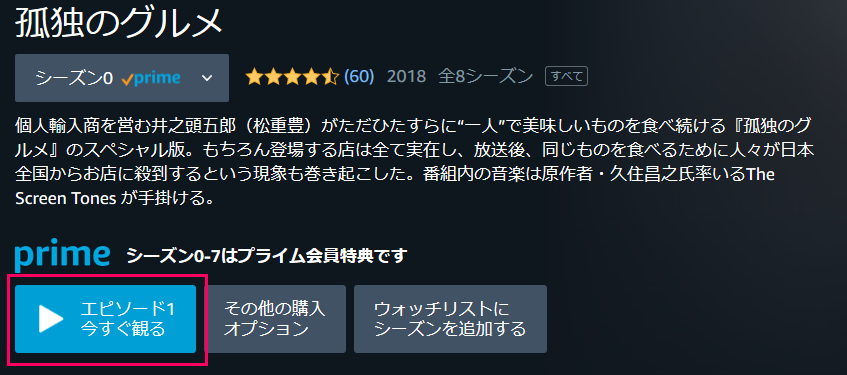
そもそも再生ボタンが無い作品は有料になります。
この場合は購入手続きを完了しない限り再生ボタンはありません。
有料作品の場合は金額が表示されています。

Amazonプライムビデオで配信終了の作品が見れない
これはアマゾンプライムに限った話では無いですが、配信中の作品は終了する可能性もあります。
配信が終了になった作品を見るには他のVODで探すか、配信終了前に見るしか方法はありません!
アマゾンには見放題が終了する作品を一覧で確認できるページがあるので、たまにチェックすると良いでしょう!
さいごに
Amazonプライム会員の特典の一つプライムビデオが「見れない」時の解決方法を紹介しました。
2019年のお盆時期に障害で一時見れないことがありましたが、大体の原因が自分側の環境設定に問題があり見れない事が多いようです。
Amazonプライムビデオの視聴、再生ができなくなった時は今回紹介した方法を試してみてください。